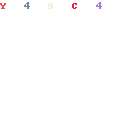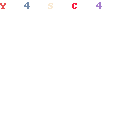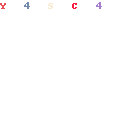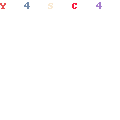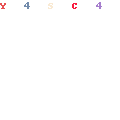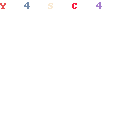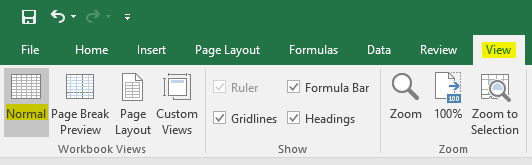Di atas merupakan salah satu aplikasi untuk mencetak daftar nama pada
Label Undangan, dan ini merupakan generasi ke-2. Aplikasi tersebut
dibuat dikarenakan pada Lebel Undangan 103 (generasi pertama) begitu
banyaknya sahabat baik online ataupun offline yang mengeluh karena
program MailMergenya tidak berjalan. Admin memakluminya berhubung pada
“Label Undangan 103” itu menggunakan dua file yaitu type Ms.Word dan
Ms.Excel dengan menggunakan fasilitas Mail Merge. Admin menyadari pula
pada Mail Merge tersebut ada pengaturan yang harus dilaksanakan
selangkah demi selangkah dan itu membuat repot. capee dehhhh…
.
Langsung saja pada TKP.
Pada aplikasi Label Undangan Versi 05.14 ini, Alhamdulillah, Admin sudah berusaha semaksimal mungkin menyederhanakan format label tersebut dan mudah-mudahan kerjaan para sahabatpun menjadi lebih ringan dan mudah.
Catatan:
Pada Format Label Undangan V.05.14 merupakan sebuah file excel yang didalamnya terdapat sheet HOME sebagai tampilan awal dan berisi beberapa informasi, di sana ada 2 menu yang akan mengantarkan anda ke sheet berikutnya, yaitu sheet untuk DAFTAR NAMA para undangan dan sheet untuk CETAK LABEL undangan. untuk beralih ke sheet-sheet tadi, kita tinggal mengklik menu yang diinginkan.
Perlu diperhatikan pula, pada sheet daftar nama di atasnya ada indikator berupa Info Efullama sebagai pemberitahuan status untuk daftar nama yang sedang/sudah sahabat ketik. di sana sudah ada nama-nama undangan sebagai contoh, kita hanya dapat merubah/menghapus pada kolom “nama” dan “alamat” saja, sedangkan untuk kolom “di” itu sudah otomatis termasuk data-data yang lainnya.
Jika pada “Info efullama” sudah tertuliskan jumlah seluruh tamu undangan dan jumlah halaman/lembaran kertas label yang harus tersedia, maka diteruskan dengan mengklik menu CETAK LABEL.
Pada sheet Cetak Label ada icon Tambah (+) dan icon Kurang (-), klik di gambar segitiga kecilnya (seperti menu untuk merubah volume/chanel), setiap satu kali klik icon tersebut maka data akan berubah per 12 daftar nama, lalu kita klik menu Print atau menekan Ctrl+P, jika sudah selesai print satu lembar, maka klik lagi icon tadi 1x lalu laksanakan print, dan seterusnya hingga selesai.
Jika daftar nama undangan yang akan di print sudah habis, maka secara otomatis akan muncul peringatan “STOP” pada label tersebut.
selesai…
.
Sahabat bisa mendapatkan aplikasi di atas dengan klik di sini!
semoga bermanfaat.
Sahabat bisa mendapatkan aplikasi V.08.15 dengan klik di sini!
semoga bermanfaat.
Jangan lupa sertakan kesan dan pesan yang membangun demi kemajuan web ini.
terimakasih untuk kunjungannya.
.
Langsung saja pada TKP.
Pada aplikasi Label Undangan Versi 05.14 ini, Alhamdulillah, Admin sudah berusaha semaksimal mungkin menyederhanakan format label tersebut dan mudah-mudahan kerjaan para sahabatpun menjadi lebih ringan dan mudah.
Catatan:
Pada Format Label Undangan V.05.14 merupakan sebuah file excel yang didalamnya terdapat sheet HOME sebagai tampilan awal dan berisi beberapa informasi, di sana ada 2 menu yang akan mengantarkan anda ke sheet berikutnya, yaitu sheet untuk DAFTAR NAMA para undangan dan sheet untuk CETAK LABEL undangan. untuk beralih ke sheet-sheet tadi, kita tinggal mengklik menu yang diinginkan.
Perlu diperhatikan pula, pada sheet daftar nama di atasnya ada indikator berupa Info Efullama sebagai pemberitahuan status untuk daftar nama yang sedang/sudah sahabat ketik. di sana sudah ada nama-nama undangan sebagai contoh, kita hanya dapat merubah/menghapus pada kolom “nama” dan “alamat” saja, sedangkan untuk kolom “di” itu sudah otomatis termasuk data-data yang lainnya.
Jika pada “Info efullama” sudah tertuliskan jumlah seluruh tamu undangan dan jumlah halaman/lembaran kertas label yang harus tersedia, maka diteruskan dengan mengklik menu CETAK LABEL.
Pada sheet Cetak Label ada icon Tambah (+) dan icon Kurang (-), klik di gambar segitiga kecilnya (seperti menu untuk merubah volume/chanel), setiap satu kali klik icon tersebut maka data akan berubah per 12 daftar nama, lalu kita klik menu Print atau menekan Ctrl+P, jika sudah selesai print satu lembar, maka klik lagi icon tadi 1x lalu laksanakan print, dan seterusnya hingga selesai.
Jika daftar nama undangan yang akan di print sudah habis, maka secara otomatis akan muncul peringatan “STOP” pada label tersebut.
selesai…
.
Sahabat bisa mendapatkan aplikasi di atas dengan klik di sini!
semoga bermanfaat.
Aplikasi Label Undangan Terbaru Versi 08.15.
Aplikasi Label di bawah ini merupakan generasi ke-3 yang sudah dilengkapi dengan menu/fungsi untuk mengedit kata “DI” menjadi huruf kecil/kapital dan ada ruang/kolom baru untuk menambahkan suatu nama Lembaga/Instansi atau Profesi seseorang yang akan kita undang. (contoh terlampir).Sahabat bisa mendapatkan aplikasi V.08.15 dengan klik di sini!
semoga bermanfaat.
Jangan lupa sertakan kesan dan pesan yang membangun demi kemajuan web ini.
terimakasih untuk kunjungannya.