Mencetak label sticker undangan bagi sebagian besar orang, khususnya
para calon pengantin yang telah pesan undangan pernikahan, merupakan hal
yang sulit. Walaupun di internet sendiri sudah banyak tersedia
penjelasan mengenai tutorial cara mencetak label undangan. Akibatnya
mereka terpaksa mencetak label sticker dengan cara manual, yaitu dengan
cara membuat template kotak-kotak pada Microsoft word lalu memasukkan
data nama-nama yang akan di undang beserta jabatan atau alamat tempat
tinggalnya kemudian mencetaknya satu-satu. Tentunya hal ini akan sangat
melelahkan, membosankan dan juga bisa beresiko seperti salah cetak
karena tertukar nama dan alamatnya, cetakan miring tidak rapi, dan
bahkan ada juga yang belum tercetak karena terlewatkan. Dan Bagi yang
tidak mau repot sebenarnya anda bisa minta bantuan ke rental komputer
yang melayani jasa pengetikan untuk mencetak label sticker undangan.
Anda tinggal memberikan list saja nama-nama tamu undangan anda. Jika
ternyata didaerah sekitar anda tidak ada jasa rental komputer yang bisa
melayani cetak label stiker undangan, jangan kwatir melalui artikel ini
kedaiwedding akan menjelaskan cara mudah mencetak label sticker undangan
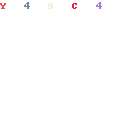
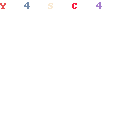
2. Buka program Ms.Word. Buat dokumen baru. Pada tab Mailings – Start Mail Merge-labels lalu pilih New Label
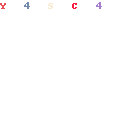
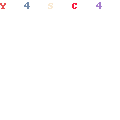
3. Atur masing-masing nilai sesuai dengan kode label yang anda gunakan. Untuk kode label 103 nilainya seperti dibawah ini. Perlu diketahui, walaupun kode labelnya sama, bisa jadi ukurannya bisa berbeda antara merk label satu dengan merk label lainnya. Maka dari itu ukurlah nilai Top Margin, Side Margin dan seterusnya pada label yang anda gunakan. Untuk keterangan masing-masing isitilah ada penjelasannya dibawah ini
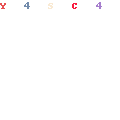
Keterangan :

5. Pada tab Mailings, klik select Recipient – Use Existing List. Disini nanti carilah file excel yang telah berjudul “daftar tamu.xls” di folder “cetak label” yang telah dibuat

6. Masih ditab Mailings, klik Insert Merge Field, Maka akan muncul NAMA dan ALAMAT lalu klik semuanya.

Jadinya akan sepert ini.Akan Muncul kata <<NAMA>> dan <<ALAMAT>> . di antara kedua kata tersebut ketikalah “Di”

Copy isi kolom pertama dengan cara blok kolom pertama, lalu masuk kolom kedua lalu paste. Masih dikolom kedua, Taruh kursor di sebelum tanda << pada kata “NAMA” Kemudian pada tab Mailings, Pilih Rules lalu klik Next Records
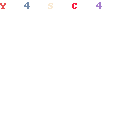
Lalu blok dan copy isi pada kolom ke tiga lalu pastekan pada kolom-kolom seperti dibawah ini

Tekan Ctrl A pada keyboard komputer/laptop anda, lalu pada tab Home, klik klik center pada pengaturan perataan paragaf

Untuk Melihat hasil nama-nama dan alamat yang akan diprint, caranya pada tab Mailings, Klik Preview Result

Sebelum dicetak, kita hilangkan dulu garis-garis Tepi (border) yang ada ditabel. Caranya hampir sama dengan langkah ke lima dan ke enam. klik pada ujung kiri atas table,lalu klik kanan pilih Borders and Shading, Pilih None lalu OK.
Tahapan berikutnya adalah mencetak label dengan printer. Pada tab Mailings klik Finish and Merge – Print Documents.

Akan muncul tampilan seperti ini. Ada 3 Pilihan. Pilih All jika anda ingin mencetak semua daftar nama dan alamat. Pilih Current record jika anda hanya ingin mencetak nama-nama dan alamat yang sedang muncul di Ms.Word. Pilih From jika anda ingin mencetak nama-nama pada nomor terntentu pada data yang terisi didalam file excel tadi. Misalnya anda ingin mencetak data nama pada nomor 15 sampai 35 saja, maka masukkan angka From 15 to 35 lalu klik OK. Untuk memastikan sudah pas atau belum, sebaiknya coba cetak satu dulu dengan memilih opsi Curent Record.

Akan muncul jendela setting printer Anda. Lalu setting ukuran kertas dengan nilai berikut Lebar kertas 215.9 Panjang Kertas 163.0 . pastikan satuan panjangnya menggunakan mm. Kemudian klik OK. Sebelum anda klik OK untuk memulai mencetak masukanlah kertas label sticker Undangan ke printer dengan posisi landscape. Jangan masukan jumlah lembaran terlalu banyak. Cukup masukanlah 10-15 lembar. Sebelum habis masukkanlah kertas label lagi ke printer

Tampilan pengaturan kertas tiap printer berbeda-beda. Printer yang kita gunakan pada tutorial ini adalah EPSON L310 Series. Jika ternyata hasil cetakannya tidak pas, anda bisa mengaturnya ulang dengan cara mengatur margin kursor left Indent pada Ms. Word. Pada tab Page Layout klik tanda panah kecil yang ada dibawah. Lalu atur nilai Margin atas (Top Margin). Jangan lupa untuk menyimpan file format cetak label Ms.Word ini ke dalam folder “cetak label” yagn telah dibuat sebelumnya.
Demikian tutorial cara cetak label sticker undangan. Semoga bisa bermanfaat. Jika ada kesulitan dalam mempraktikkannya, silahakn hubungi kedaiwedding. Atau jika anda tidak ingin pusing dan repot memikirkan bagaimana cetak label. Kami KedaiWedding.com jgua menerima jasa cetak label sticker undangan dengan Harga Murah. Hubungi kontak kami untuk penjelasan lebih lanjut.
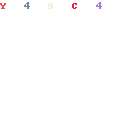
Yang Perlu Dipersiakan untuk Cetak Label Sticker Undangan
- Komputer / Laptop
- Printer
- Label sticker dengan kode 103. Label sticker ini berukuran 3.2 cm x 6.5 cm
- Penggaris
Cara Mencetak Label Sticker Undangan
1. Buka proram Ms. Excel. Ketikkan “NAMA” untuk kolom pertama dan “ALAMAT” pada kolom kedua (ketik tanpa danda kutip). Ketiklah daftar nama-nama tamu undangan anda di kolom Nama terus hingga kebawah, dan dikolom sampingnya (kolom Alamat) ketiklah Alamat atau jabatannya terus hingga kebawah. Jika sudah selesai, simpan file dengan nama “daftar tamu”. Buatlah folder dengan nama “Cetak Label” lalu simpan file tersebut kedalam folder tersebut.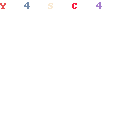
2. Buka program Ms.Word. Buat dokumen baru. Pada tab Mailings – Start Mail Merge-labels lalu pilih New Label
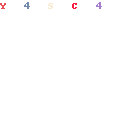
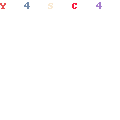
3. Atur masing-masing nilai sesuai dengan kode label yang anda gunakan. Untuk kode label 103 nilainya seperti dibawah ini. Perlu diketahui, walaupun kode labelnya sama, bisa jadi ukurannya bisa berbeda antara merk label satu dengan merk label lainnya. Maka dari itu ukurlah nilai Top Margin, Side Margin dan seterusnya pada label yang anda gunakan. Untuk keterangan masing-masing isitilah ada penjelasannya dibawah ini
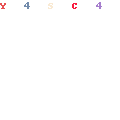
Keterangan :
- Top Margin : jarak antara tepi label (bagian atas) dengan bagian paling tepi page (atas)
- Side Margin : jarak antara tepi label (bagian samping) dengan bagian paling tepi page (samping)
- Label Height : tinggi satu buah label
- Label Width : lebar satu buah label
- Number across : jumlah label kesamping (kalau pada gambar diatas itu ada 2 buah jumlah label kesamping)
- Number down : jumlah label kebawah (kalau pada gambar diatas itu ada 5 buah jumlah label kebawah.
- Vertical Pitch : jarak label vertikal ditambah dengan margin
- Horizontal Pitch : jarak label horizontal ditambah dengan margin
- Page Width : lebar keseluruhan kertas label
- Page Height : tinggi keseluruhan kertas label

5. Pada tab Mailings, klik select Recipient – Use Existing List. Disini nanti carilah file excel yang telah berjudul “daftar tamu.xls” di folder “cetak label” yang telah dibuat

6. Masih ditab Mailings, klik Insert Merge Field, Maka akan muncul NAMA dan ALAMAT lalu klik semuanya.

Jadinya akan sepert ini.Akan Muncul kata <<NAMA>> dan <<ALAMAT>> . di antara kedua kata tersebut ketikalah “Di”

Copy isi kolom pertama dengan cara blok kolom pertama, lalu masuk kolom kedua lalu paste. Masih dikolom kedua, Taruh kursor di sebelum tanda << pada kata “NAMA” Kemudian pada tab Mailings, Pilih Rules lalu klik Next Records
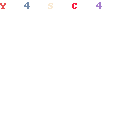
Lalu blok dan copy isi pada kolom ke tiga lalu pastekan pada kolom-kolom seperti dibawah ini

Tekan Ctrl A pada keyboard komputer/laptop anda, lalu pada tab Home, klik klik center pada pengaturan perataan paragaf

Untuk Melihat hasil nama-nama dan alamat yang akan diprint, caranya pada tab Mailings, Klik Preview Result

Sebelum dicetak, kita hilangkan dulu garis-garis Tepi (border) yang ada ditabel. Caranya hampir sama dengan langkah ke lima dan ke enam. klik pada ujung kiri atas table,lalu klik kanan pilih Borders and Shading, Pilih None lalu OK.
Tahapan berikutnya adalah mencetak label dengan printer. Pada tab Mailings klik Finish and Merge – Print Documents.

Akan muncul tampilan seperti ini. Ada 3 Pilihan. Pilih All jika anda ingin mencetak semua daftar nama dan alamat. Pilih Current record jika anda hanya ingin mencetak nama-nama dan alamat yang sedang muncul di Ms.Word. Pilih From jika anda ingin mencetak nama-nama pada nomor terntentu pada data yang terisi didalam file excel tadi. Misalnya anda ingin mencetak data nama pada nomor 15 sampai 35 saja, maka masukkan angka From 15 to 35 lalu klik OK. Untuk memastikan sudah pas atau belum, sebaiknya coba cetak satu dulu dengan memilih opsi Curent Record.

Akan muncul jendela setting printer Anda. Lalu setting ukuran kertas dengan nilai berikut Lebar kertas 215.9 Panjang Kertas 163.0 . pastikan satuan panjangnya menggunakan mm. Kemudian klik OK. Sebelum anda klik OK untuk memulai mencetak masukanlah kertas label sticker Undangan ke printer dengan posisi landscape. Jangan masukan jumlah lembaran terlalu banyak. Cukup masukanlah 10-15 lembar. Sebelum habis masukkanlah kertas label lagi ke printer

Tampilan pengaturan kertas tiap printer berbeda-beda. Printer yang kita gunakan pada tutorial ini adalah EPSON L310 Series. Jika ternyata hasil cetakannya tidak pas, anda bisa mengaturnya ulang dengan cara mengatur margin kursor left Indent pada Ms. Word. Pada tab Page Layout klik tanda panah kecil yang ada dibawah. Lalu atur nilai Margin atas (Top Margin). Jangan lupa untuk menyimpan file format cetak label Ms.Word ini ke dalam folder “cetak label” yagn telah dibuat sebelumnya.
Demikian tutorial cara cetak label sticker undangan. Semoga bisa bermanfaat. Jika ada kesulitan dalam mempraktikkannya, silahakn hubungi kedaiwedding. Atau jika anda tidak ingin pusing dan repot memikirkan bagaimana cetak label. Kami KedaiWedding.com jgua menerima jasa cetak label sticker undangan dengan Harga Murah. Hubungi kontak kami untuk penjelasan lebih lanjut.


Posting Komentar